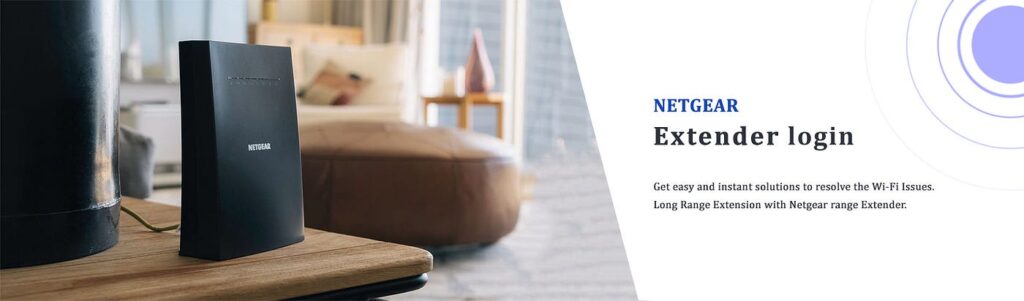www mywifiext net setup - mywifiext net login
Easily set up or troubleshoot your Netgear WiFi extender with Mywifiext—visit the links below for immediate help.
🔧 Step-by-Step Setup Methods
📶 Method 1: Setting Up via WPS (WiFi Protected Setup)
The WPS setup is the fastest and easiest method. It does not require any login or configuration via a web browser.
🔹 Steps:
- Plug in your Netgear WiFi extender near your router.
- Wait for the Power LED to turn solid green.
- Press the WPS button on the extender for 3–5 seconds until the WPS LED blinks.
- Within 2 minutes, press the WPS button on your router.
- The WPS LED on both devices will blink and then turn solid, indicating a successful connection.
- Relocate the extender to the area with weak WiFi coverage.
- Reconnect your devices to the extended network with the name format:
- YourNetworkName_EXT
💡 Note: If your router doesn’t support WPS, use the manual setup method below.
🔥 Method 2: Setting Up via www.mywifiext.net
If you prefer a manual setup, you’ll need to use the Netgear installation assistant via a web browser.
🔹 Steps:
- Plug in the extender and wait for the Power LED to stabilize.
- On your device (laptop/phone), connect to the extender’s default WiFi:
- Netgear_EXT or Netgear_5GEXT
- Open a web browser and enter:
- Click on New Extender Setup and create an account.
- Select your existing WiFi network from the list.
- Enter the WiFi password and click Next.
- Choose whether you want to use the same SSID as your router or create a new one.
- Click Finish to complete the setup.
- Relocate the extender to the desired location and reconnect your devices.
✅ Troubleshooting Tip: If www.mywifiext.net refuses to connect, try using http://mywifiext.local or clear your browser cache.
⚙️ Method 3: Setting Up Without WPS
If your router does not support WPS, follow these steps:
- Plug in the extender and wait for the Power LED to turn solid.
- Connect your device to the extender’s default WiFi network.
- Open a web browser and visit:
- Follow the on-screen prompts to connect the extender to your router.
- Enter your existing WiFi network password.
- Choose a new or same SSID name for the extender.
- Click Finish and relocate the extender.
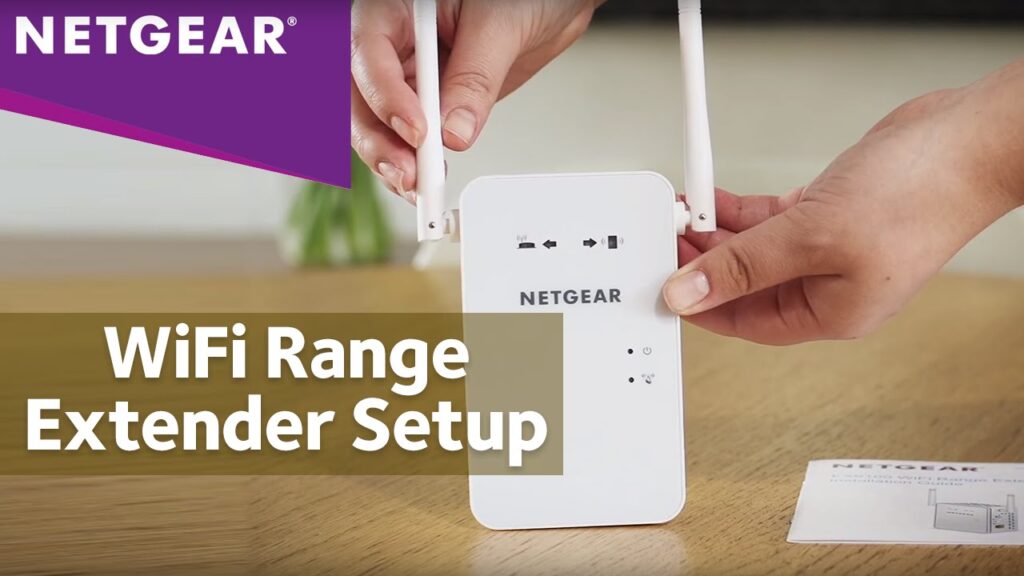
New Extender Setup & Login
The MyWiFiExt WiFi Extender comes with a host of features designed to improve your internet experience:
- Dual-Band Technology
The extender supports both 2.4GHz and 5GHz bands, allowing users to choose between extended range (2.4GHz) and higher speeds (5GHz).
- High-Speed Connectivity
With speeds of up to 1200 Mbps, the MyWiFiExt WiFi Extender ensures smooth streaming, online gaming, and browsing experiences without interruptions.
- Smart Signal Indicators
LED indicators help users find the optimal location for placing the extender, ensuring maximum coverage and performance.
- Compact and Discreet Design
The sleek, compact design blends seamlessly into any environment, making it a discreet addition to your home or office.
- Secure Connection
Advanced security protocols, such as WPA/WPA2, protect your network from unauthorized access, ensuring safe and secure internet usage.
- Universal Compatibility
The extender is compatible with most routers and modems, making it easy to integrate into any network setup.
- User-Friendly Setup
The setup process is simplified through MyWiFiExt.net, providing an intuitive interface for users of all technical levels.





Installation Guide Mywifiext
To get the best performance from your MyWiFiExt WiFi Extender, consider these tips:
- Optimal Placement: Place the extender in an open area, free from obstructions, to ensure maximum coverage.
- Firmware Updates: Regularly update the extender’s firmware to access the latest features and improvements.
- Dual-Band Usage: Utilize both the 2.4GHz and 5GHz bands to balance range and speed.
- Periodic Reboots: Restart the extender occasionally to maintain a stable connection.
- Monitor Device Connections: Limit the number of devices connected to the extender to prevent network congestion.
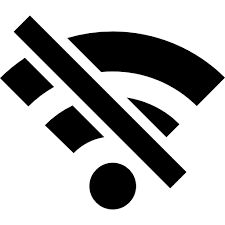
Eliminates Wi-Fi Dead Zones
One of the key benefits of the MyWiFi EXT Extender is its ability to eliminate Wi-Fi dead zones, which are areas with weak or no signal. These dead zones are often caused by distance from the router or physical obstacles, but the extender helps extend your Wi-Fi coverage into these areas.
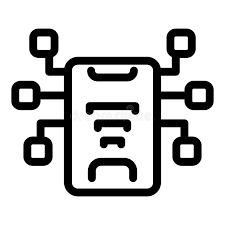
Seamless Multi-Device Connectivity
The MyWiFiEXT Extender is designed to handle multiple devices at once, ensuring stable and reliable connections for everything from smartphones to smart home devices, even during heavy usage.
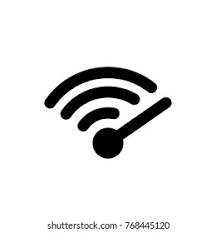
Improved Speed and Stability
The extender enhances both the speed and stability of your network, making it ideal for high-demand activities like virtual meetings, gaming, and streaming. By reducing interference and boosting the signal, it improves your overall internet experience.


🎯 Pro Tips for Optimal Performance
- Placement is Key: Position the extender halfway between your router and dead zone.
- Avoid Interference: Keep the extender away from electronic devices.
- Use Dual-Band Models: For better speed and performance.
- Reboot Periodically: Restart the extender weekly for stable performance.

🛠️ Troubleshooting Common Issues
While setting up the MyWiFiExt WiFi Extender is generally smooth, you may encounter some issues. Here are common problems and their solutions:
🚫 1. www.mywifiext.net Not Working
⚠️ 2. Extender Not Connecting to Router
🔥 3. Slow Internet Speed After Setup
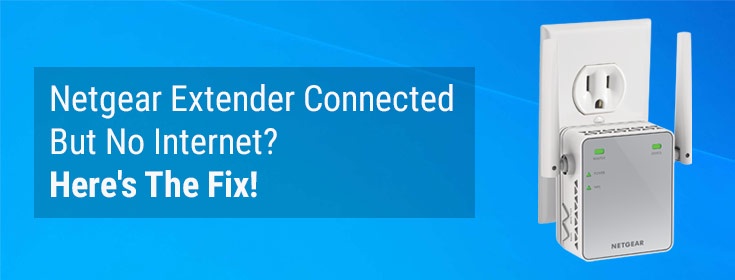
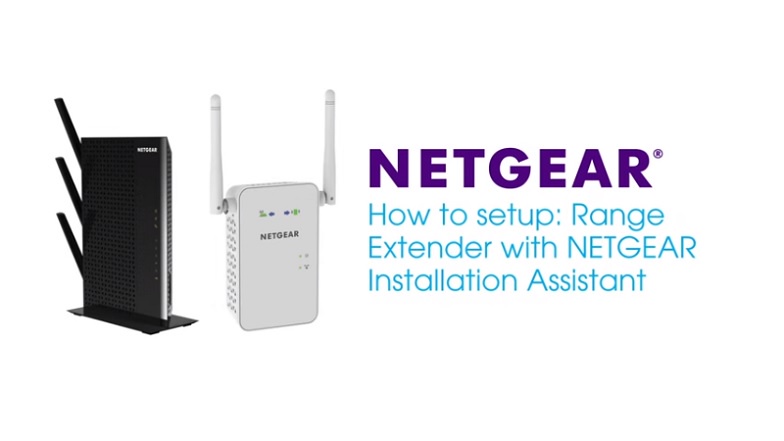


🔥 Advanced Features and Customization
⚙️ 1. Firmware Update
Regularly update your Netgear extender firmware for optimal performance:
- Go to mywifiext.net.
- Login with your admin credentials.
- Navigate to Firmware Update.
- Click Check for Updates and install the latest version.
💻 2. Accessing the Admin Dashboard
To customize your Netgear extender settings:
- Go to mywifiext.net.
- Login using your admin credentials.
- Configure advanced settings like:
- SSID customization
- Password management
- Parental controls
Ideally, place your extender halfway between your router and the area with poor WiFi. Avoid corners, walls, or any spots with heavy electronic interference.
This could be due to interference or a weak connection to the router. Try relocating the extender and ensure it’s well within range of the router.
Yes but be mindful of overlapping coverage areas to prevent interference. Each extender should connect directly to the router, not to another extender.
Most Netgear extenders are compatible with any standard WiFi router. Always check the product specifications to confirm compatibility.
Netgear WiFi range extender
Setting up a Netgear WiFi range extender is straightforward and significantly improves your home or office network coverage. Whether you choose the WPS setup, manual setup, or the browser-based setup, following the steps in this guide ensures a seamless installation process.
If you face issues like “www.mywifiext.net not working” or slow speeds, refer to the troubleshooting section to resolve them quickly. With the right placement and regular firmware updates, your Netgear WiFi extender will provide fast, stable, and reliable internet throughout your space.
✅ Keywords Included: Netgear WiFi Extender Setup, www.mywifiext.net, Netgear AC750, Netgear EX6120, Netgear EX3110, Netgear Nighthawk, mywifiext.net not working, WPS setup, manual setup, troubleshooting, and more.